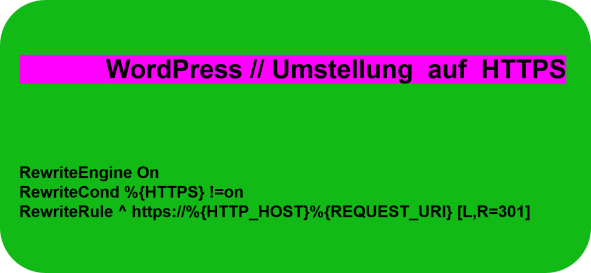
Jetzt wird es aber wirklich Zeit! Die Umstellung auf https erhöht die Sicherheit und den Datenschutz der WordPress Website. Wichtige Daten, wie beispielsweise Passwörter und Formulardaten, können nicht unberechtigt durch Dritte abgehört werden. Webseiten mit SSL Zertifikat werden auch besser in den Suchmaschinen gelistet als ungesicherte Webseiten. Weitere technische Details zu https und Zertifikate finden Sie weiter unten in der Linkliste.
Für meine Projekte nutze ich gerne den Provider all-inkl.com. Nach meiner Erfahrung laufen die WordPress Installationen „rund“ und ich bin mit dem Support sehr zufrieden.
Die folgende Kurzbeschreibung ist jedoch grundsätzlich auch für andere Provider gültig. Seit 2015 gibt es die Zertifizierungsstelle Lets Encrypt. Hier können kostenlose SSL Zertifikate bezogen werden. Die Lets Encrypt Zertifikate sind in das KAS Server Kundenadministrationssystem integriert.
In dieser Kurzbeschreibung finden Sie eine Anleitung zu einer automatisierten Umstellung, eine Anleitung für eine manuelle Umstellung und alle notwendigen Links.
WICHTIG:
Erstellen Sie vor der Umstellung auf https unbedingt ein komplettes Backup der WordPress – Seite!

Notwendige Zugriffsrechte
- Zugriff auf das Kundenadministrationssystem (KAS Server) – Hier wird das Zertifikat beantragt.
- Zugriff auf das Dashboard der WordPress Webseite – Hier werden die Links zu Grafiken und Verlinkungen von http auf https aktualisiert.
- Zugriff per FTP auf den Webserver – Hier wird die Weiterleitung in der Datei .htaccess von http auf https aktiviert.
Automatisierte Umstellung mit Really Simple SSL
Das Plugin Really Simple SSL stellt die WordPress Seite (fast) selbstständig auf https um. Nur das SSL Zertifikat muss „außerhalb“ des Plugins beantragt und beschafft werden. Und das Plugin selbst muss natürlich ebenfalls installiert werden.
Manuelle Umstellung auf https
KAS Server
Auf dem KAS Server wird unter DOMAINS der Punkt BEARBEITEN ausgewählt. Dann über den Menüpunkt SSL SCHUTZ der Punkt BEARBEITEN ausgewählt. Nun ein Klick auf LETS ENCRYPT und HAFTUNGSAUSSCHLUSS AKZEPTIEREN. Als nächstes klicken Sie auf JETZT EIN LETS ENCRYPT ZERTIFIKAT BEZIEHEN UND EINBINDEN. Nun warten Sie etwas ab, bis die Einstellungen aktiv sind. Das Auswahl Menü SSL AKTIVIEREN steht jetzt bereits auf JA.
WordPress Dashboard
Weiter geht es nun im WordPress Dashboard. Hier wird nun in allen Pfadangaben http durch https ersetzt. Installieren Sie das Plugin SEARCH & REPLACE.
Suchen Sie in allen Tabellen mit SEARCH & REPLACE nach http://IHRE-WEBSEITE.DE und ersetzen das durch https://IHRE-WEBSEITE.DE. Dabei ist IHRE-WEBSITE.DE hier im Text der Platzhalter für Ihre aktuelle Domain.
Webserver – .htaccess bearbeiten
Weiter geht es auf dem Webserver per FTP. Für den Zugriff auf die Datei .htaccess wird der FTP Client verwendet. Für die Änderungen der Datei .htaccess selbst wird ein Text Editor verwendet.
Ganz oben in der Datei .htaccess einfach den folgenden Code zusätzlich hinein kopieren:
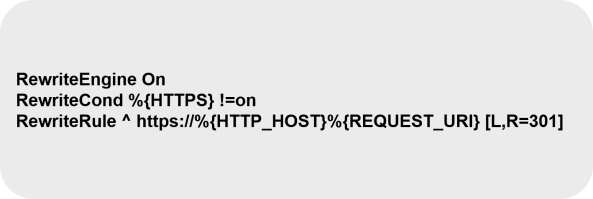
Damit ist die Umstellung der WordPress Webseite auf https abgeschlossen.

Weitere Informationen zur https Umstellung
KAS Server Kundenadministrationssystem
https://kas.all-inkl.com
KAS Anleitung SSL-Zertifikat-Einbindung
https://all-inkl.com/wichtig/anleitungen/kas/ssl-schutz-ssl-einstellungen/ssl-zertifikat/einbindung-let-s-encrypt-zertifikat_470.html
Better Search Replace
https://de.wordpress.org/plugins/better-search-replace/
Search & Replace
https://wordpress.org/plugins/search-and-replace/
WordPress-Backup-Plugin
https://de.wordpress.org/plugins/backwpup/
FTP Client Software
https://filezilla-project.org
https://winscp.net/eng/docs/lang:de
Zertifizierungsstelle Lets Encrypt
https://letsencrypt.org
Really Simple SSL
https://wordpress.org/plugins/really-simple-ssl/
https://really-simple-ssl.com
Die Datei .htaccess
https://wiki.selfhtml.org/wiki/Webserver/htaccess
IThemes Security (früher bekannt als Better WP Security)
https://de.wordpress.org/plugins/better-wp-security/
So funktionieren digitale Zertifikate und HTTPS
https://www.kaspersky.de/blog/so-funktionieren-digitale-zertifikate-und-https/1024/
Was sind Zertifikate?
https://www.com-magazin.de/praxis/sicherheit/was-sind-zertifikate-7451.html






